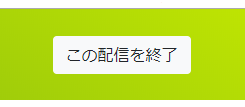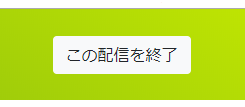Qotyとは
Qoty(こうてい)は、あなたの作品作りの進捗や手順といった「工程」を気軽に記録・公開できるメイキング共有サービスです。
継続的に通信が発生するため、インターネット常時接続環境でご利用ください。
利用環境
Webブラウザがあれば、PCからもスマホからも、いつでもご利用いただけます。インストールは不要です。継続的に通信が発生するため、インターネット常時接続環境でご利用ください。
推奨ブラウザ
Google Chrome / Firefox / Edge / Safari(iOS)
3つの方式
Qotyで記録できる方式は3種類あります。記録・共有の目的に応じて使い分けましょう。
タイムライン
Twitterのように、作業を後からどんどん記録していく方式です。画像・映像・音声をコメント付きで投稿できます。
作品の進捗を記録・共有するのに向いています。
投稿できるフォーマットは?
画像ファイル(jpg/png/gifなど)、動画ファイル(mp4/oggなど)、音声ファイル(mp4/wavなど)です
レシピ
あらかじめ決まった手順を登録する方式です。すでに自分の中で確立している手順やテクニックをみんなに共有するのに向いています。
配信
画面キャプチャやWebカメラを使い、リアルタイムで映像を配信します。実際の作業のようすを伝えたいときに向いています。音声配信には対応していません。
マイページ
メイキングを管理する
画面上部の「マイページ」を押すと、自分のタイムライン、レシピ、配信を管理するマイページに移動します。
マークがついているメイキングは自分だけに見え、他の人が訪れたときには表示されません。
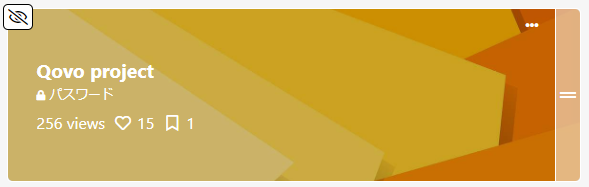
マイページをシェアする
マイページのURLはユーザーごとに違うものが割り当てられ、他の人にそのまま共有できます。マークがついているメイキングは自分だけに見え、他の人が訪れたときには表示されません。
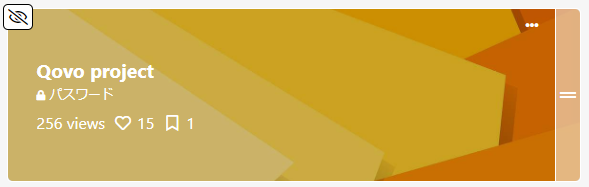
カードに表示される情報
| このメイキングの公開範囲です。「みんなに公開」のときは表示されません | |
| views | 詳細画面にアクセスされた回数です。自分のアクセスは含まれません。 この情報は自分だけに見え、他の人が訪れたときには表示されません |
| 「ここがいいね!」された総数です | |
| ブックマークされた数です |
表示順を変える
タイムラインとレシピは、右側のマークをドラッグすることで表示順を変更することができます。
メイキングを削除する
右上のから「削除」を選ぶと、そのメイキングを削除できます。
アカウント情報を変更する
マイページ画面右上の「設定」を押すと、アカウント情報を変更できます。
ここでは、プロフィール画像や名前、紹介文などを編集できます。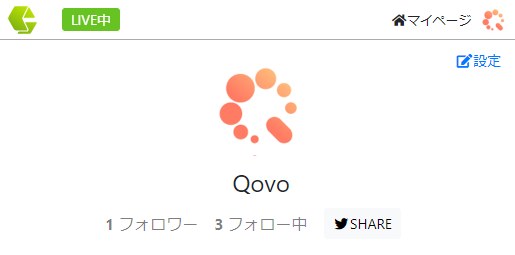
ここでは、プロフィール画像や名前、紹介文などを編集できます。
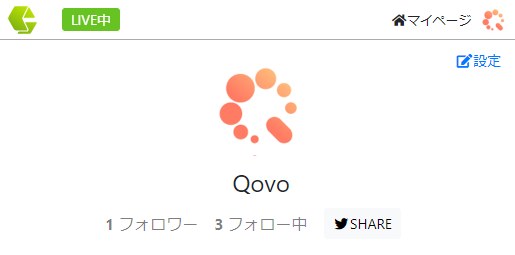
ユーザーをフォローする
他のユーザーのマイページやメイキングの詳細画面からその人をフォローすることができます。気に入った人がいたらフォローしてみましょう。相手には誰がフォローしたかは通知されません。
自分がフォローしたユーザーはマイページの「フォロー中」タブから確認できます。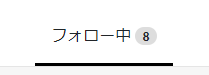
自分がフォローしたユーザーはマイページの「フォロー中」タブから確認できます。
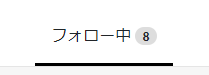
共通操作
メイキングの設定を変更する
各詳細画面にある「設定」を押すと、メイキングの表示設定などを変更できます。
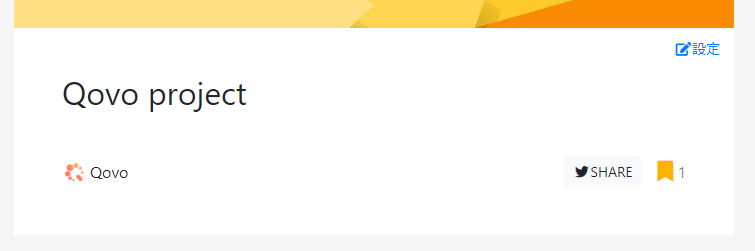
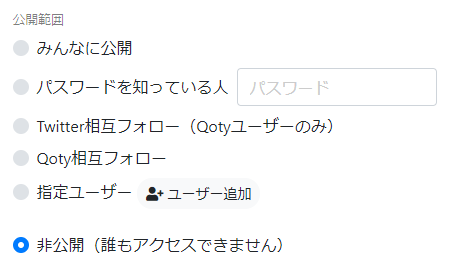
またQotyユーザーどうしであっても、Twitterでフォローした直後などは認識しないことがあります。その場合は、相手も自分も一度Qotyからログアウトしてください。
 「Qotyのトップページに表示する」にチェックすると、「全員」を選んだ場合は全Qotyユーザーの、「フォロワーのみ」を選んだ場合は自分をフォローしている人のトップにメイキングが表示されます。より多くの人に見てもらいたいときはチェックしましょう。
「Qotyのトップページに表示する」にチェックすると、「全員」を選んだ場合は全Qotyユーザーの、「フォロワーのみ」を選んだ場合は自分をフォローしている人のトップにメイキングが表示されます。より多くの人に見てもらいたいときはチェックしましょう。
「自分のマイページに表示する」にチェックすると、自分のマイページを訪れた人にそのメイキングが表示されます。

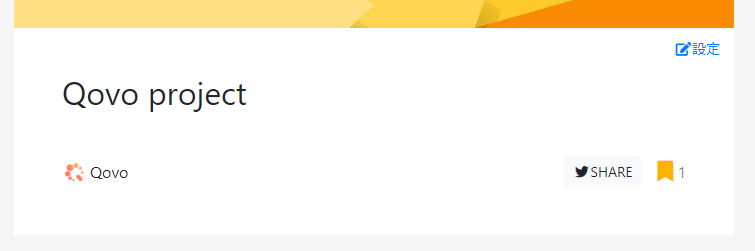
公開範囲
作成したばかりのメイキングは「非公開」状態になっており、そのままでは他の人に見てもらえません。設定で公開範囲を変更することで、いろんな方法で共有することができます。
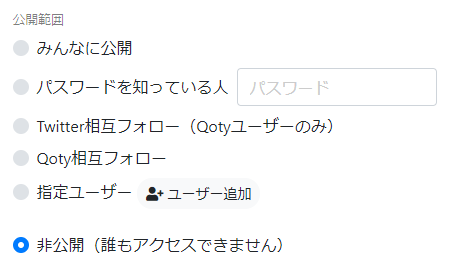
みんなに公開
Qotyにユーザー登録していない人も含め、そのメイキングのURLを知っている人なら誰でも閲覧できます。みんなに公開したい場合はこれを選びましょう。
パスワードを知っている人
ここで指定したパスワードを知っている人だけが閲覧できます。
Twitter相互フォロー(Qotyユーザーのみ)
Twitter上で相互フォローしているQotyユーザーだけが閲覧できます。
うまく認識しない?
相手がQotyにログインしていない場合はTwitterから情報が取得できない(=誰なのか特定できない)ため、うまく認識できません。Qotyにログインしてもらってください。またQotyユーザーどうしであっても、Twitterでフォローした直後などは認識しないことがあります。その場合は、相手も自分も一度Qotyからログアウトしてください。
Qoty相互フォロー
Qoty上で相互フォローしている人だけが閲覧できます。
指定ユーザー
ここで指定したユーザーだけが閲覧できます。
非公開
自分だけが閲覧できます。
検索設定
公開範囲とは別に、Qoty内でのリンクのされかたを設定する項目です。

「自分のマイページに表示する」にチェックすると、自分のマイページを訪れた人にそのメイキングが表示されます。
限定公開のメイキングにチェックしたときは?
公開範囲を限定しているメイキングであっても、ここにチェックを入れるとそれぞれのページに表示されるのでご注意ください。ただし、実際にメイキングの内容を確認できるのは、公開範囲で指定した閲覧権限がある人のみです。
並び順(タイムラインのみ)
チェックすると、タイムラインが古い投稿順に表示されるようになります。初期値は新しい投稿順で、一番新しい投稿が一番上に表示されます。

メイキングをシェアする
タイムライン、レシピ、配信のいずれも、各詳細画面に「SHARE」ボタンがあります。これを押すとツイートウィンドウが表示され、URLをTwitterにシェアできます。
 「SHARE」ボタンを使わず、共有したいページのURLを直接みんなに教えても問題ありません。
「SHARE」ボタンを使わず、共有したいページのURLを直接みんなに教えても問題ありません。

メイキングをブックマークする
タイムラインとレシピは、各詳細画面のを押すことでブックマークすることができます。
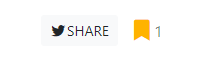 ブックマークしたタイムラインはQotyのトップページに表示されます。気になるタイムラインを見つけたらブックマークしてみましょう。
なお、誰がブックマークしているかは相手にはわかりません。
ブックマークしたタイムラインはQotyのトップページに表示されます。気になるタイムラインを見つけたらブックマークしてみましょう。
なお、誰がブックマークしているかは相手にはわかりません。
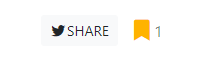
タイムライン
タイムラインを追加する
「マイページ」の「タイムライン」タブにある+ボタンを押すと新しいタイムラインが追加されます。
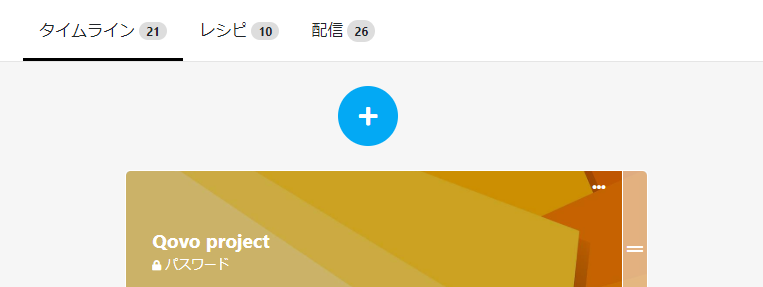
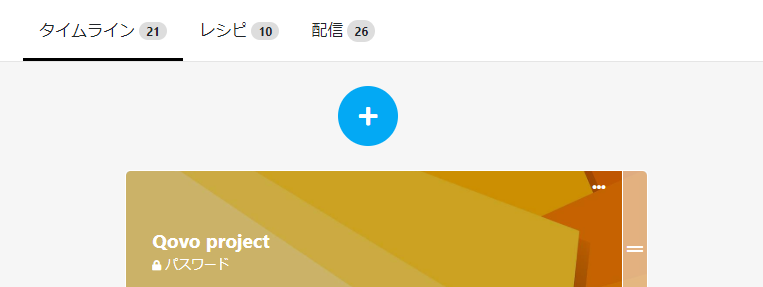
Qovoから作成する
プロジェクト管理サービスQovoからもQotyのタイムラインを作成できます。詳しくはQovoのヘルプページをご覧ください。
タイムラインに投稿する
タイムラインへの記録は、タイムラインの詳細画面に表示されるコメント欄から直接行います。コメント欄は他の人が訪れた時には表示されません。
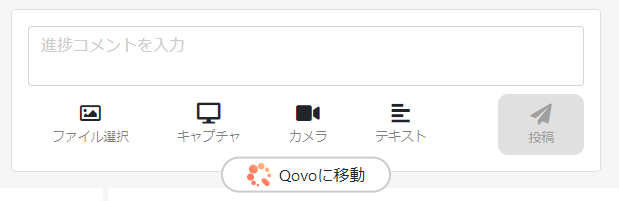
キャプチャを開始すると、コメント欄上部にキャプチャウィンドウが表示されます。「スクリーンショット」を押すと1枚の画像が、「動画」を押すと撮影した動画がそれぞれコメント欄に追加されます。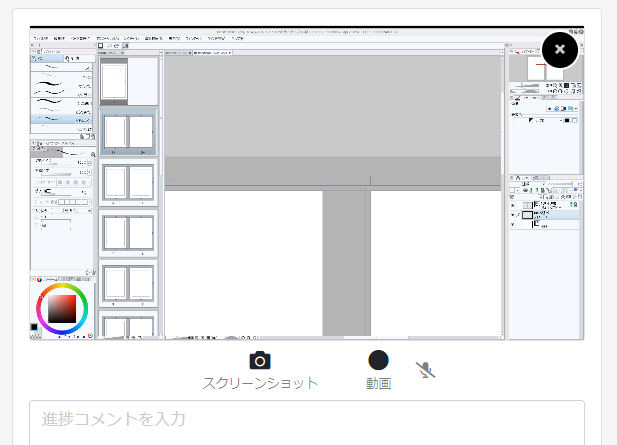
文章を解析すると、文字数やワードクラウドを投稿できるようになります。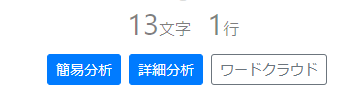
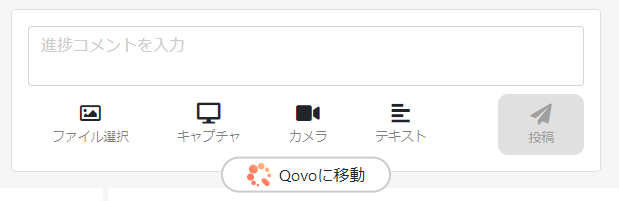
ローカルのファイルを投稿する
コメント入力欄下部の「ファイル選択」を押すと、ローカルファイルの選択ウィンドウが開きます。投稿したい画像または動画ファイルを選ぶとコメント欄に追加されるので、問題なければ「投稿」ボタンを押すと記録が完了します。コメント付きで投稿することもできます。
キャプチャして投稿する
コメント入力欄下部の「キャプチャ」を押すと、直接PC画面をキャプチャして投稿できます。同様に、「カメラ」を押すとPCに接続されたカメラからキャプチャして投稿できます。キャプチャを開始すると、コメント欄上部にキャプチャウィンドウが表示されます。「スクリーンショット」を押すと1枚の画像が、「動画」を押すと撮影した動画がそれぞれコメント欄に追加されます。
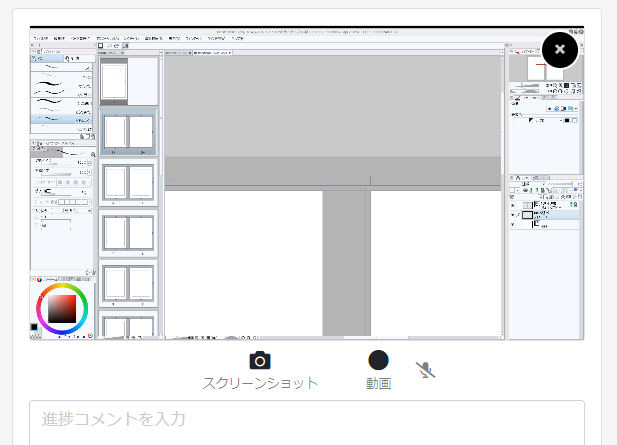
執筆記録を投稿する
コメント入力欄下部の「テキスト」を押すと、テキストファイルを選んで内容を解析するためのウィンドウが開きます。テキストファイルを指定するか、文章を直接入力します。文章を解析すると、文字数やワードクラウドを投稿できるようになります。
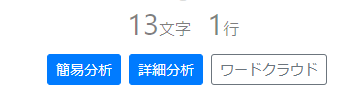
| 簡易分析 | 文字数と行数だけを投稿します |
|---|---|
| 詳細分析 | 文字数と行数のほか、品詞や、漢字・カナ・ひらがなの割合を記録します。 |
| ワードクラウド | 出現する単語を並べた画像を生成します。文章の雰囲気を伝えたいときに利用できます。
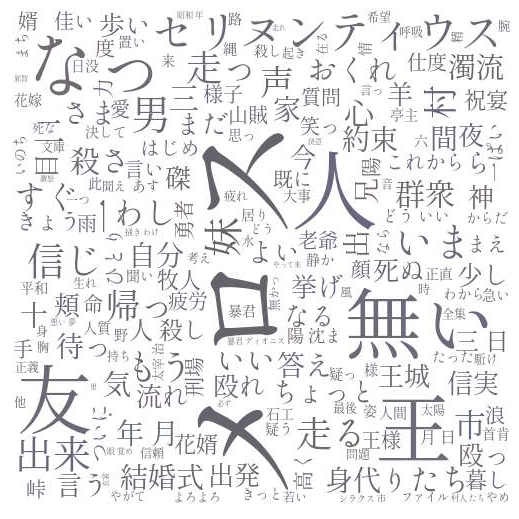 |
ひとつの投稿をツイートする
それぞれの投稿の右上にあるから「ツイート」を押すと、その投稿をTwitterにツイートできます。
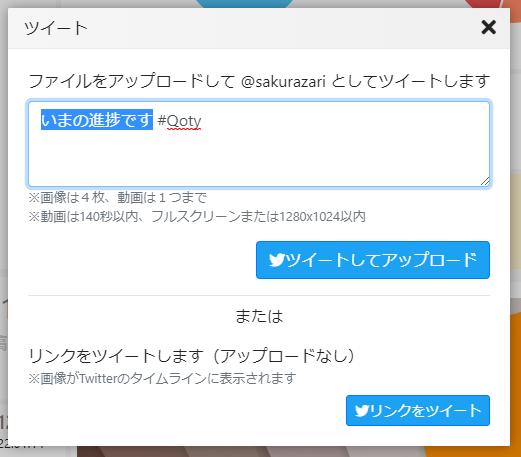
ツイートしてアップロード
その投稿を直接Twitterに投稿してツイートします。画像・動画がTwitterのメディア欄に追加されます。
リンクをツイート
その投稿へのリンクをツイートします。ツイートには、画像・動画のサムネイルが表示されます。Twitterのメディア欄には追加されません。
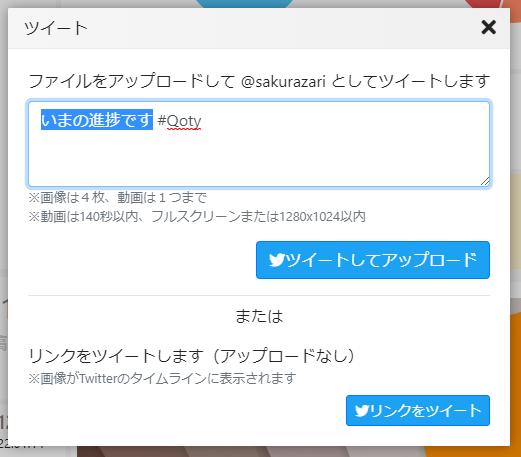
「ここがいいね!」
タイムラインに投稿した画像は、場所を指定していいねできる「ここがいいね!」をしてもらうことができます。Qotyにユーザー登録していない人のいいねも受け付けます。
コメントを添えることができるので、画像の特定のポイントに自分でコメントを追記する、という使い方もできます。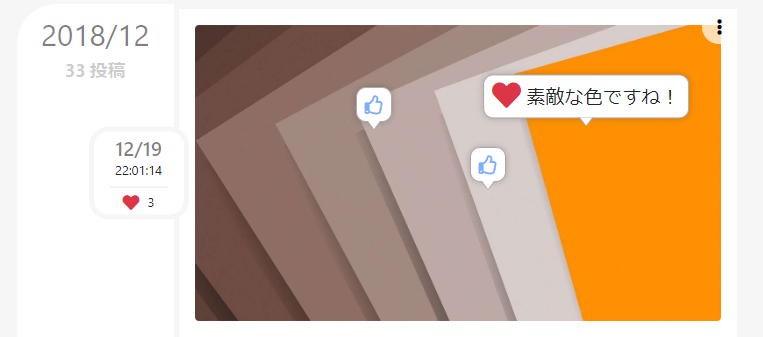
コメントを添えることができるので、画像の特定のポイントに自分でコメントを追記する、という使い方もできます。
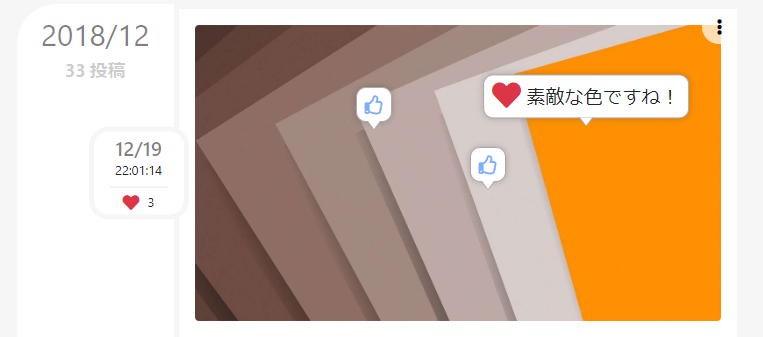
Qovoと連携させる
タイムラインを作成すると、プロジェクト管理サービスQovoのプロジェクトが自動的に作成されます。
Qovoを使うと本格的な進捗管理ができますのでぜひご利用ください。Qovoで記録した内容はQotyにも自動的に反映されます。
すでにQovoのプロジェクトを作成している場合は、タイムラインを作成するときに選択できます。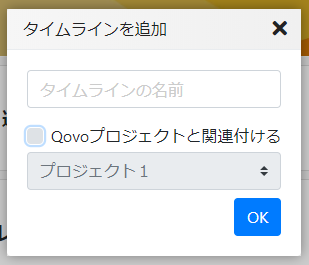
Qovoを使うと本格的な進捗管理ができますのでぜひご利用ください。Qovoで記録した内容はQotyにも自動的に反映されます。
すでにQovoのプロジェクトを作成している場合は、タイムラインを作成するときに選択できます。
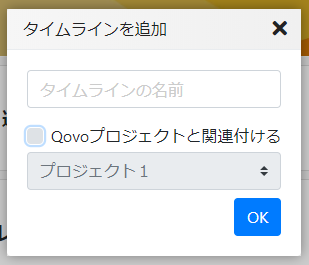
レシピ
レシピを追加する
「マイページ」の「レシピ」タブにある+ボタンを押すと新しいレシピが追加されます。
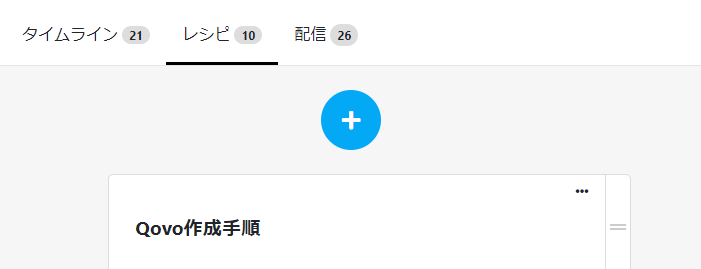
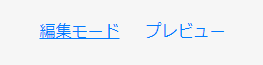
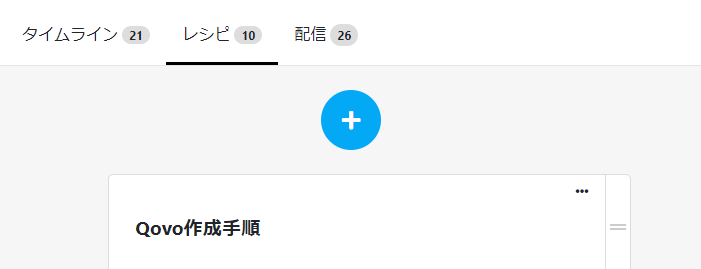
編集モードとプレビュー
レシピの詳細画面にアクセスすると最初は「編集モード」で開きます。「プレビュー」にすると、他の人にどう見えるかを確認できます。
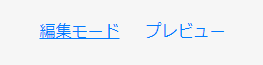
レシピの共有
他の人に共有する場合は、そのままレシピの詳細画面のURLを共有してください。他の人が訪れたときは編集モードは表示されません。
レシピをつくる
レシピは複数の「ステップ」で構成されます。必要な手順だけ「ステップを追加」を押してください。
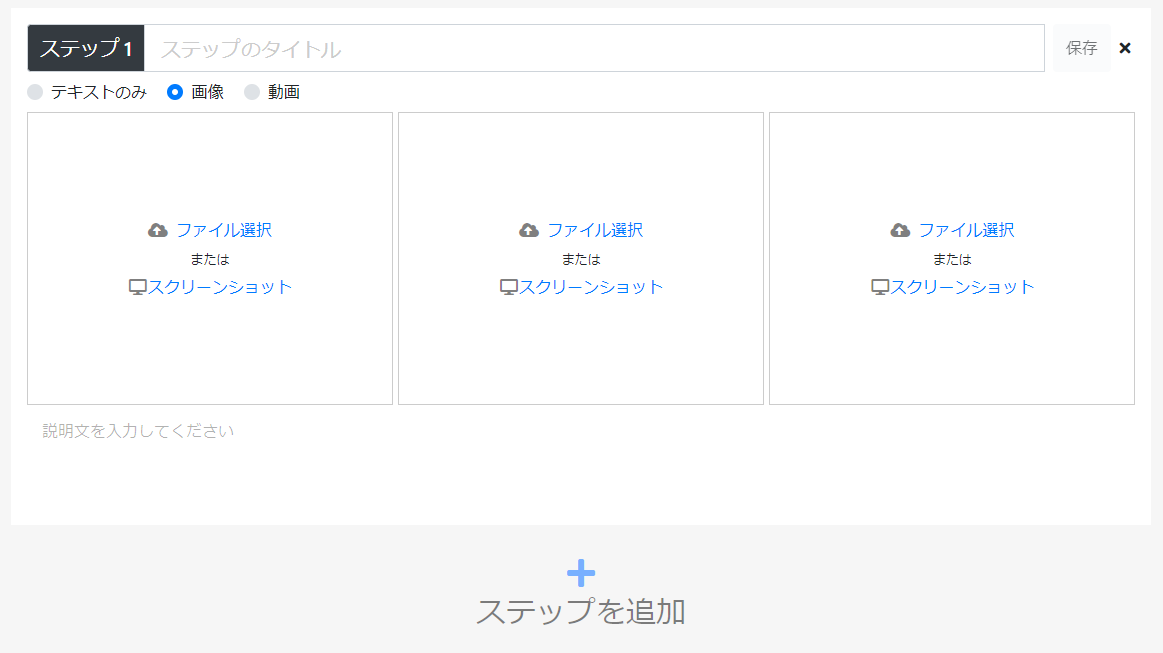
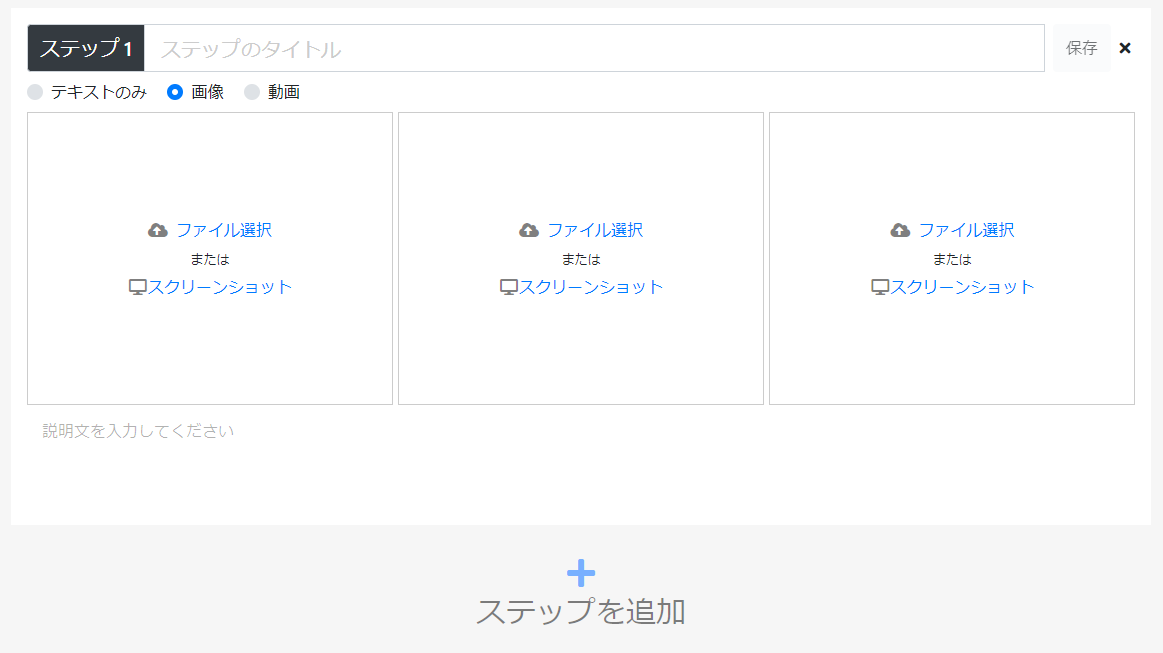
ステップの保存
ステップはそれぞれの「保存」ボタンを押すことで各ステップごとに保存されます。押し忘れないように注意しましょう。
ステップのタイトル
「材料を用意する」「色を塗る」など、そのステップを簡単にあらわすタイトルです。未入力でも構いません。
説明文
そのステップの詳細を説明するためのメッセージ文を入力します。
画像・動画
各ステップには、画像を3枚まで、または動画1枚を追加できます。ローカルに保存したファイルを選択するか、PCの画面またはWebカメラから直接取り込むことができます。
動画に字幕を付ける
ステップに追加した動画には、Qoty上で簡単に字幕を付けることができます。
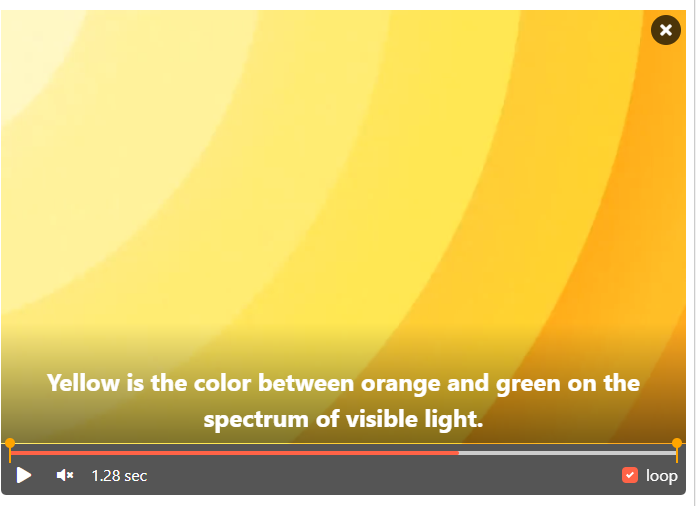

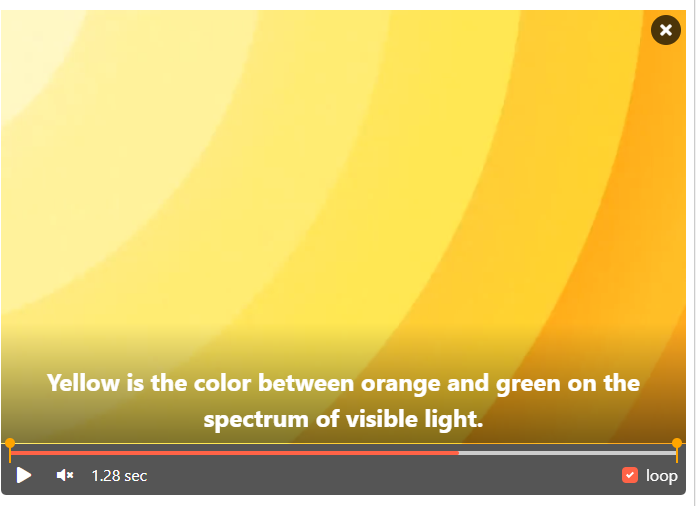
コメント
字幕として表示したい文章を入力します。
開始・終了
字幕が表示される期間を秒数で指定します。を押すと、その時点のシークバーの再生位置がコピーされます。

配信
新しい配信を作成する
「マイページ」の「配信」タブにある+ボタンを押すと新しい配信が作成されます。もし配信中であれば、その配信は終了します。クリックすると詳細画面に移動します。
作成しただけでは配信は開始されません。続いてキャプチャが必要です。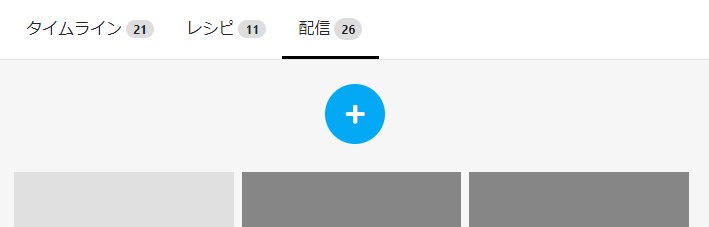
作成しただけでは配信は開始されません。続いてキャプチャが必要です。
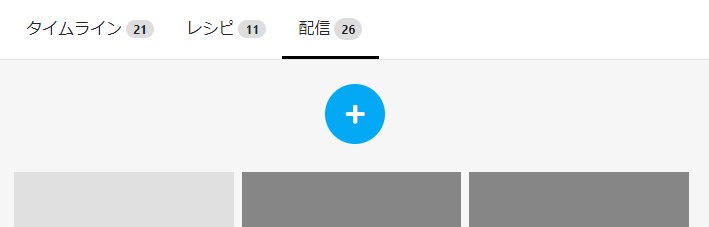
キャプチャを開始/停止する
配信画面の上部の「スクリーンを配信」を押すと画面キャプチャによる配信が、同様に「カメラを配信」を押すとPCに接続されたWebカメラによる配信が開始します。
ボタンを押してから映像が表示されるまで、しばらく時間がかかることがあります。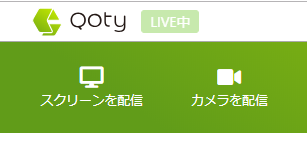 キャプチャを一時的に止めたい場合は「キャプチャをやめる」を押してください。
キャプチャを一時的に止めたい場合は「キャプチャをやめる」を押してください。
ボタンを押してから映像が表示されるまで、しばらく時間がかかることがあります。
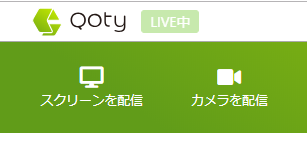
応援してもらう
配信画面をみんなに共有すると、「応援ボタン」を押して応援もらうことができます。応援ボタンは、誰でも何度でも押すことができます。
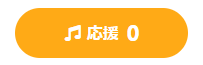
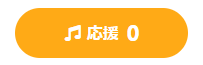
配信を終了する
配信画面の上部の「この配信を終了」を押すと配信が完全に終了します。